전화신호가 잡히지 않는 곳에서 GPS 어플을 사용하는 방법에 대하여 이야기합니다. 배터리를 거의 소모하지 않고 GPS 어플을 사용하는 꼼수를 아시나요.
짠내 나는 배터리 절약이 왜 필요하냐고요?
산행 거리가 멀거나 날씨가 추울 때 GPS 어플을 사용하려면 보조 배터리가 있으면 되지만, 배낭에서 무엇이라도 빼서 무게를 줄이고 싶습니다. 이때 전화신호가 잡히지 않는 곳에서 GPS 어플을 사용하며 꼼수를 써 보았습니다. 결론은 GPS 어플을 실행 (Start Navigating) 시키지 않고 필요할 때 GPS를 이용하여 현재 위치만 확인합니다. 어느 정도 장거리 산행과 눈길 산행에서도 배터리 걱정 없이 GPS 어플을 사용할 수 있습니다.
워싱턴 주 산에서는 전화신호가 잡히지 않는 곳이 많고, 이정표는 대부분 없고 지도에 없는 갈림길도 많고, 눈길 산행에서는 등산로 흔적이 없는 곳이 있습니다. 때문에 전화신호가 잡히지 않더라도 GPS 어플을 사용할 수 있게 먼저 집에서 준비해 놓습니다. 본문은 S사 S20 전화기와 All Trails (alltrails.com) GPS 어플을 사용하여 작성되었습니다.
(Update 04/02/2024)
수시로 어플이 업데이트되면서 본문 내용이 실제 사용과 많이 달라졌습니다. Update 되면서 저장기능 자체가 없어져서, 조금 불편하게 되었습니다.
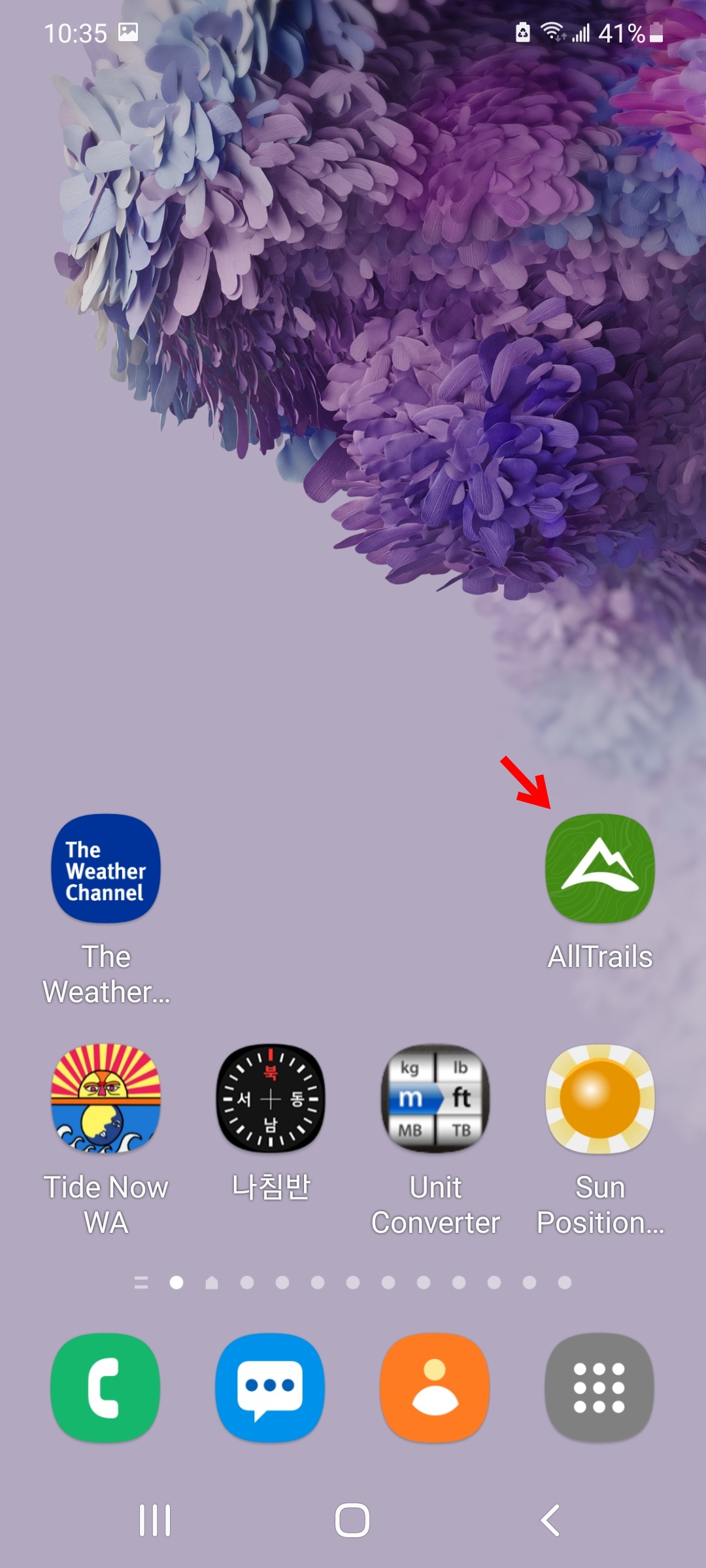
우선 집에서 A사 GPS 어플을 실행시킵니다.
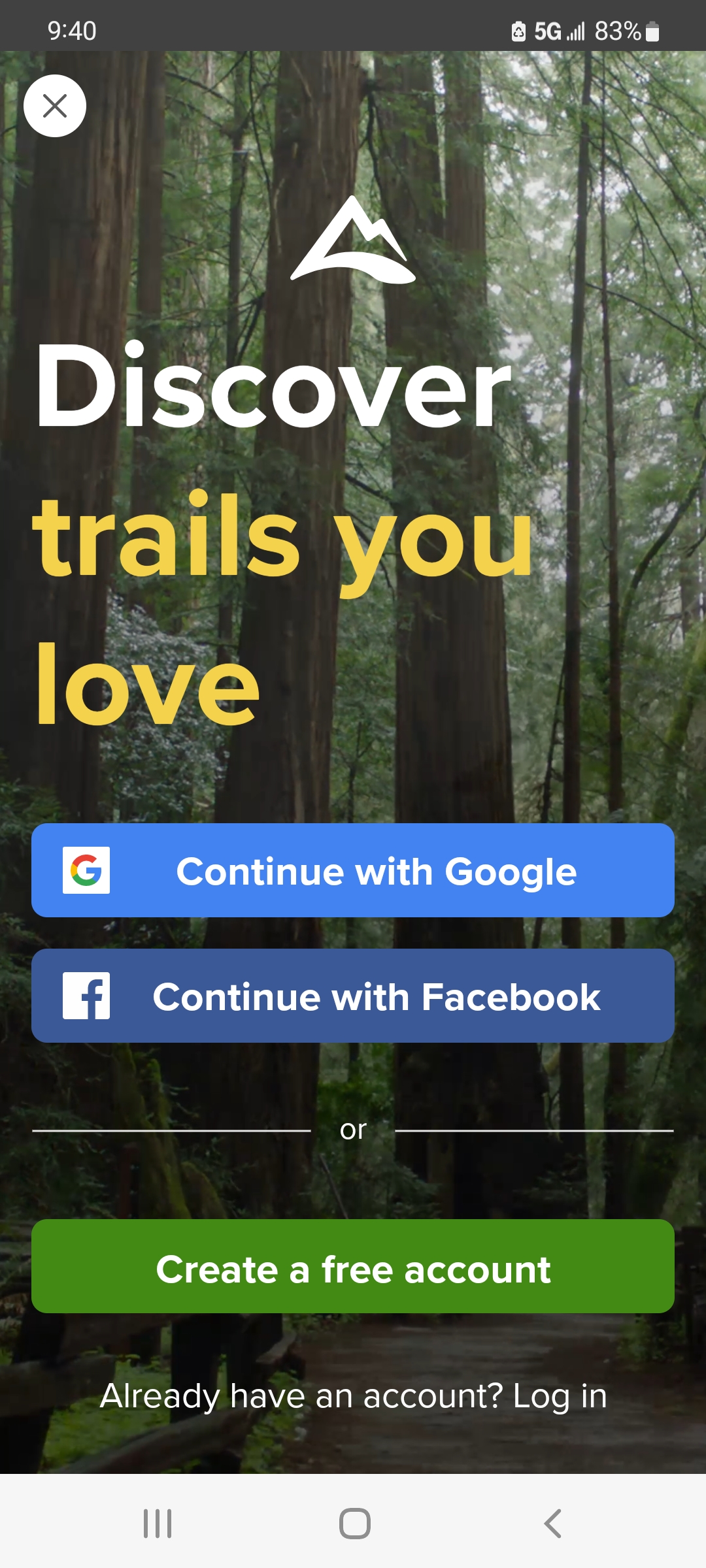
유료회원은 Log in을 하고, 무료로 사용하려면 Create a free account를 누릅니다.
A사 어플은 무료로 산행지도 검색 등의 기능을 사용할 수 있지만,
전화신호가 잡히지 않는 곳에서 GPS를 사용하려면 유료회원에 가입해야 됩니다.
저는 할인행사 때 3년 사용에 60불을 주고 가입하였지만 요즘은 조금 더 비쌀 것 같습니다.
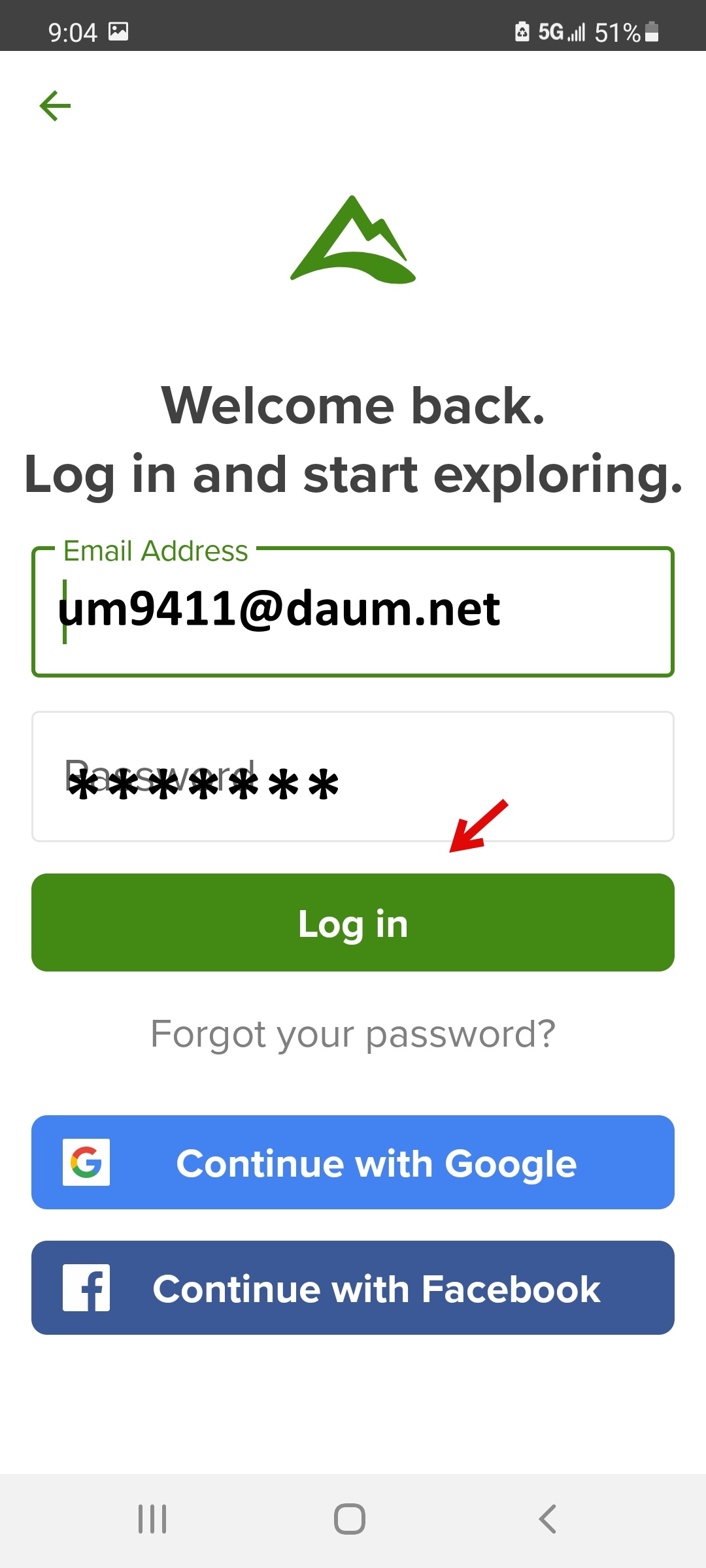
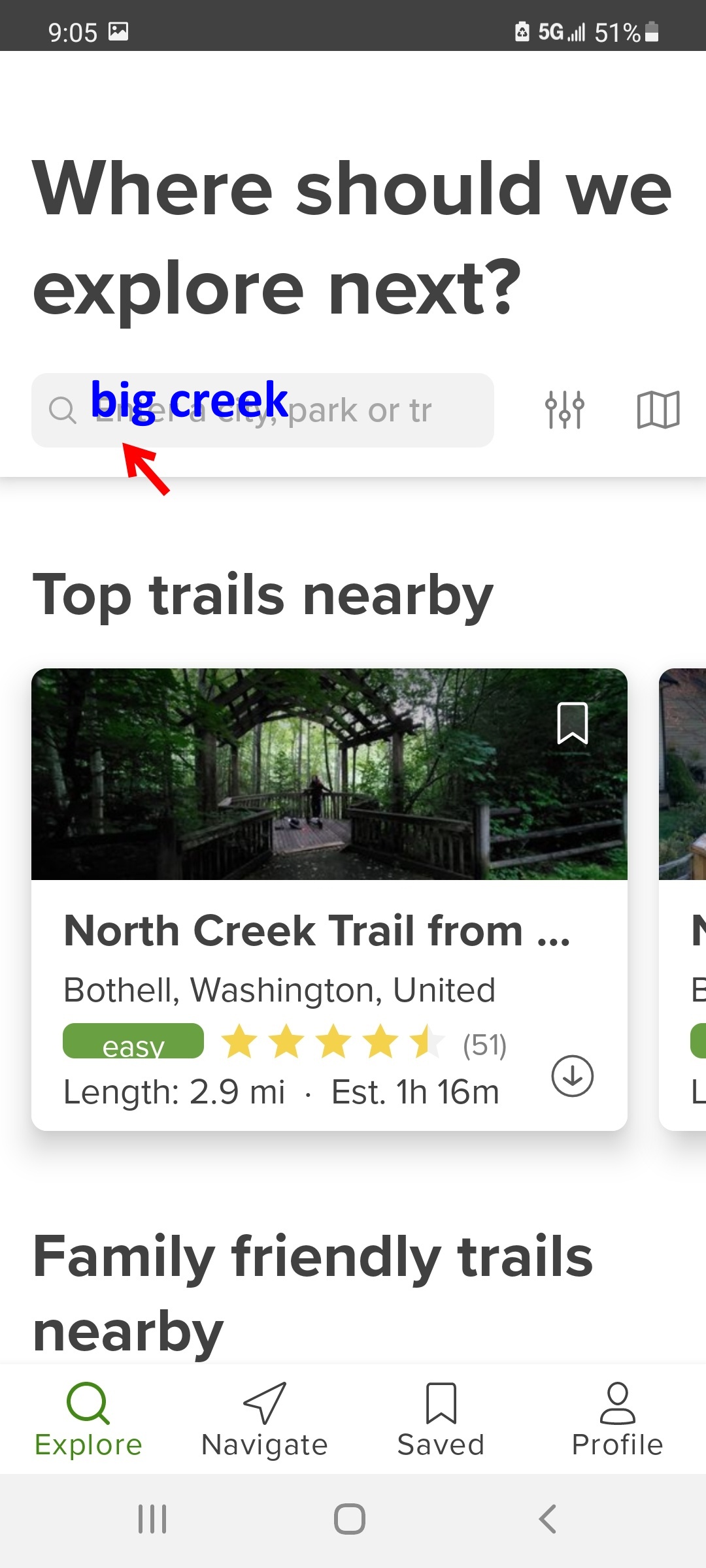
Log in을 하고 초기화면에서 가려는 등산로 이름을 입력합니다.
등산로 이름을 잘 모르면 지역을 입력해도 되는데
근처의 수많은 등산로가 검색돼서 찾으려면 시간이 많이 걸립니다.
앱이 업데이트되면서 목적지를 지도에서 찾기 쉽게 되었습니다.
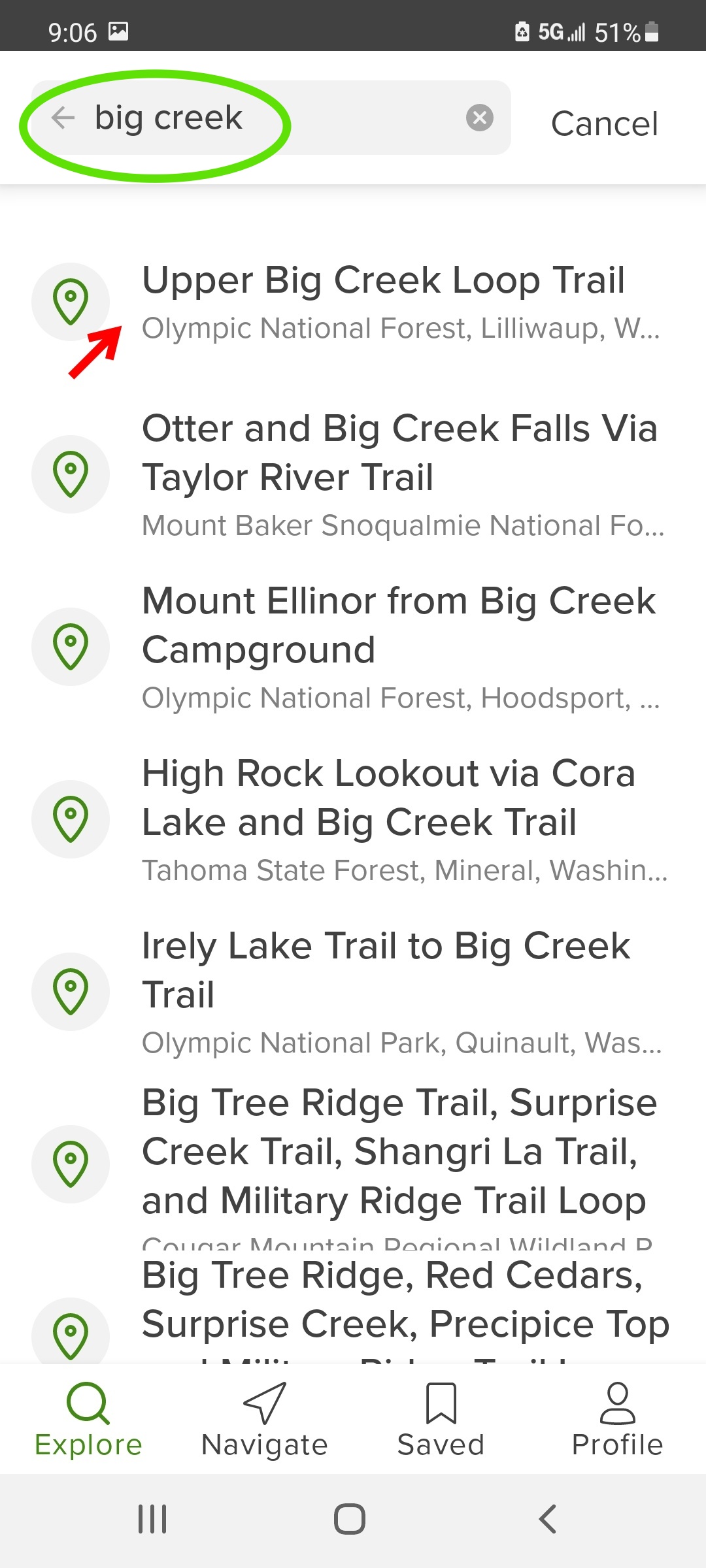
가려는 등산로 big creek을 입력했더니
big creek이라는 이름이 들어간 등산로들이 쏟아져 나옵니다.
여기서 Olympic National Forest에 있는 Upper Big Creek Loop를 선택합니다.
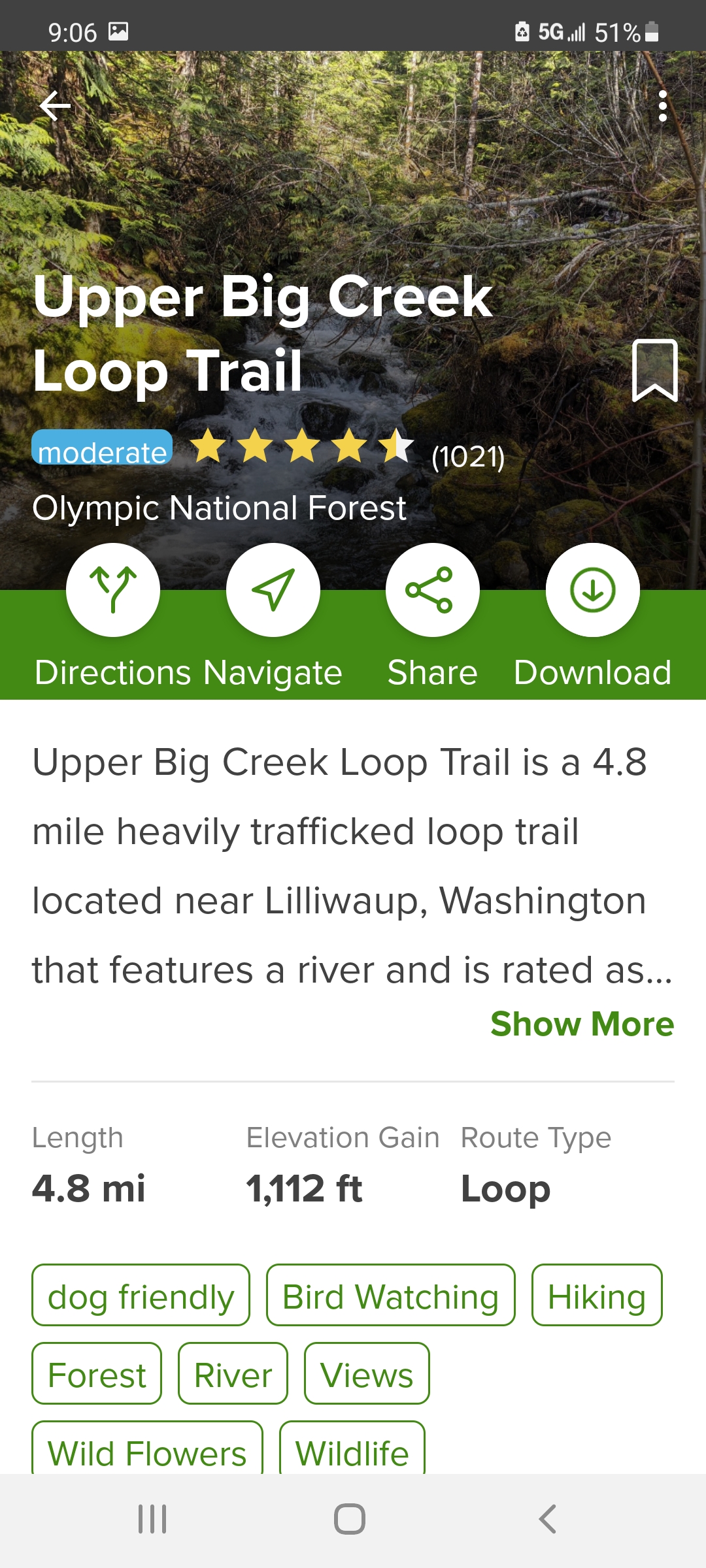
Upper Big Creek Loop 화면을 위로 스크롤합니다.
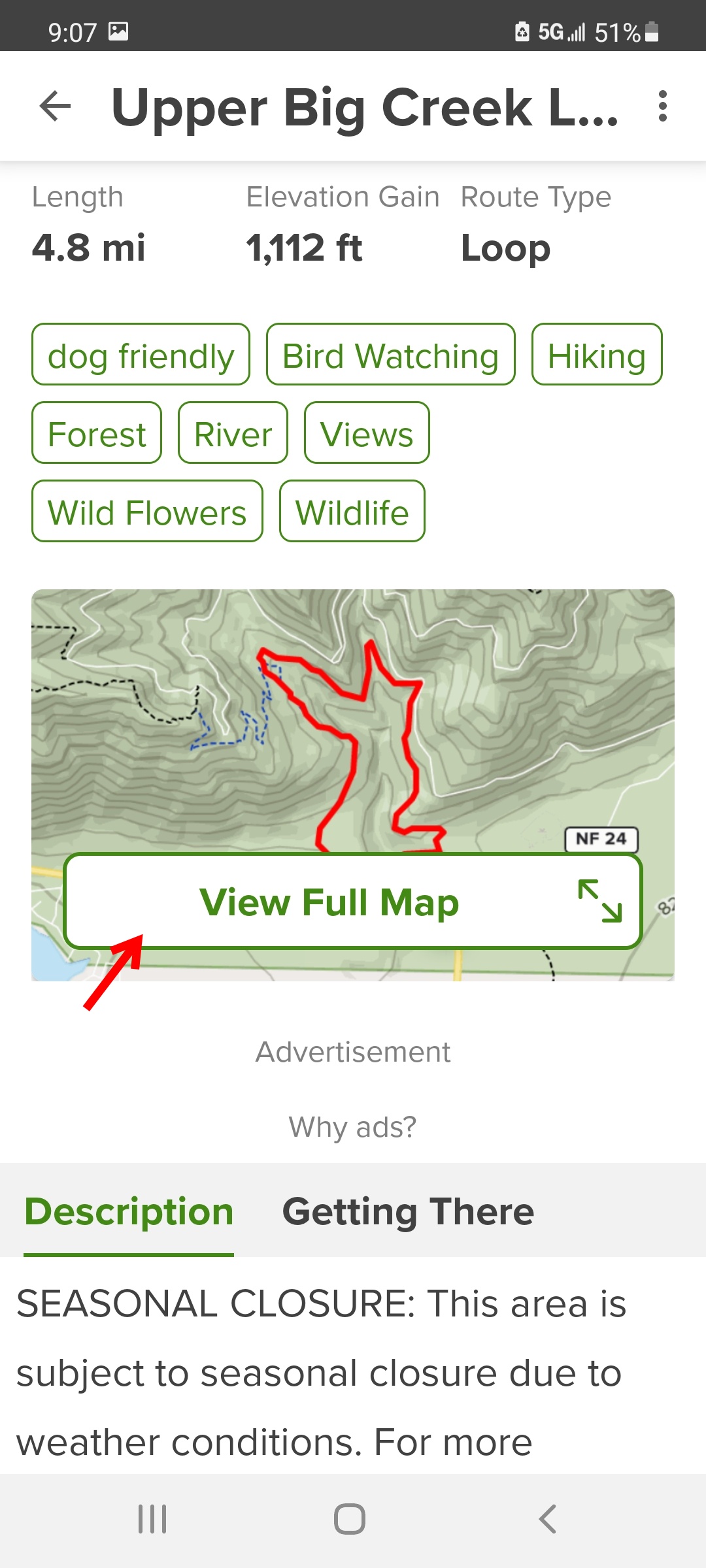
"View Full Map"을 선택합니다.
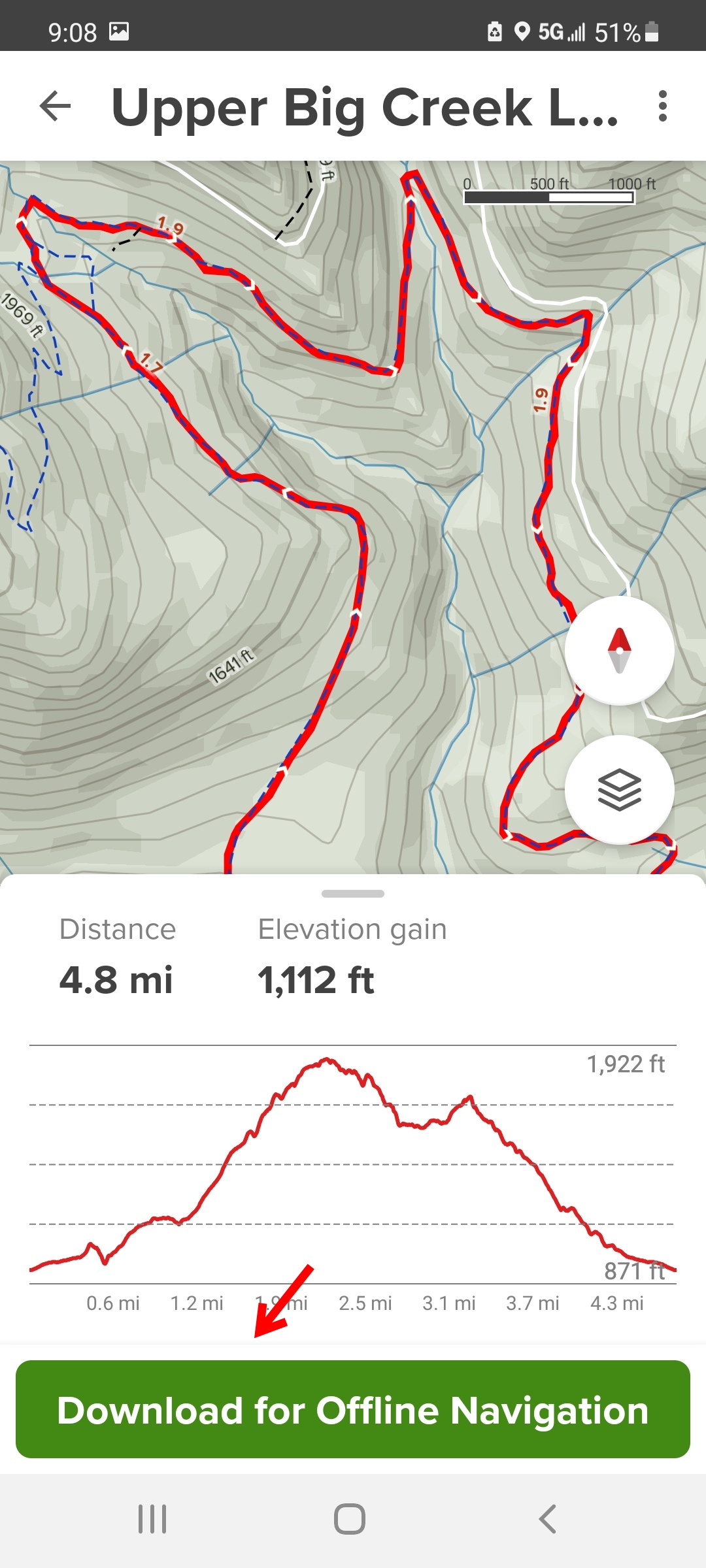
선택된 지도가 나오면 "Download for Offline Navigation"을 누릅니다.
(전화 신호가 잡히지 않는 곳에서 사용하려고 지도를 전화기에 저장하는 것입니다.)
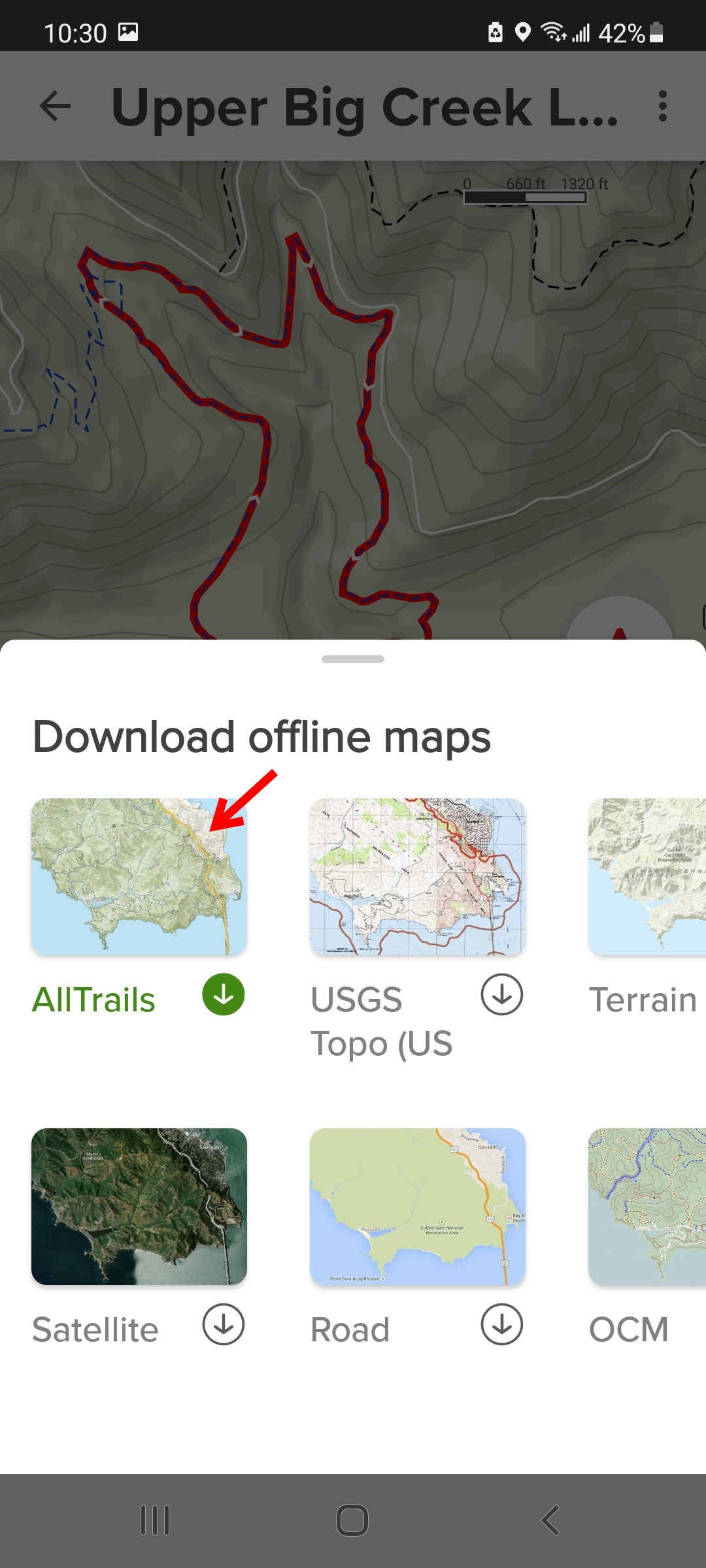
사용할 지도의 종류는 마음에 드는 것을 선택합니다.
저는 "AllTrails"를 사용하고 있습니다.
여기까지 집에서 준비해 놓고 아래는 전화신호가 잡히는 산 아래 마지막 마을에서 작동시킵니다.
(집에서 사진 #13까지 준비해도 되는데 배터리 사용은 조금 차이 날 것 같습니다.)

전화신호가 잡히는 산 아래 마지막 마을에 도착해서 저장된 지도를 불러오려면
Log in 초기화면에서 "Saved"를 선택합니다.
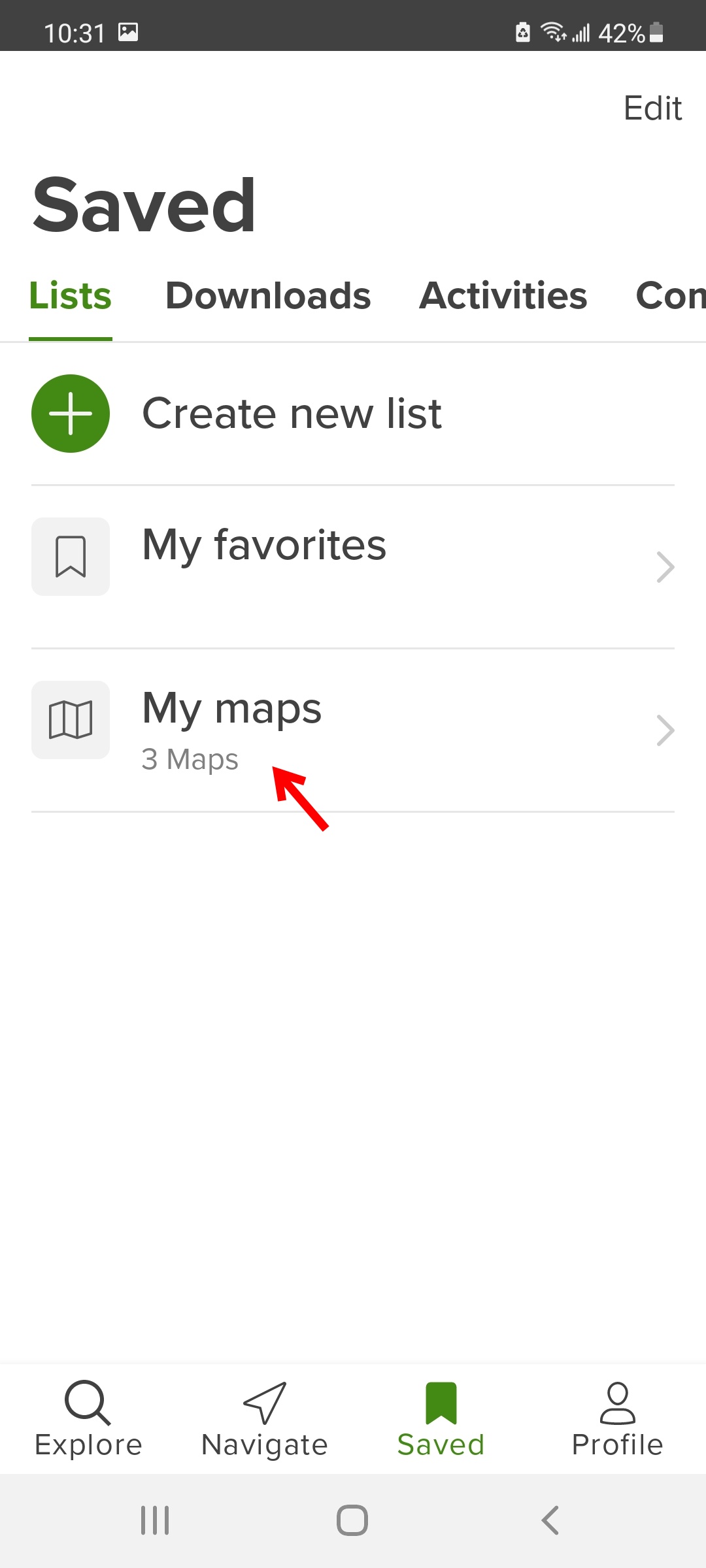
"My maps"를 선택합니다.
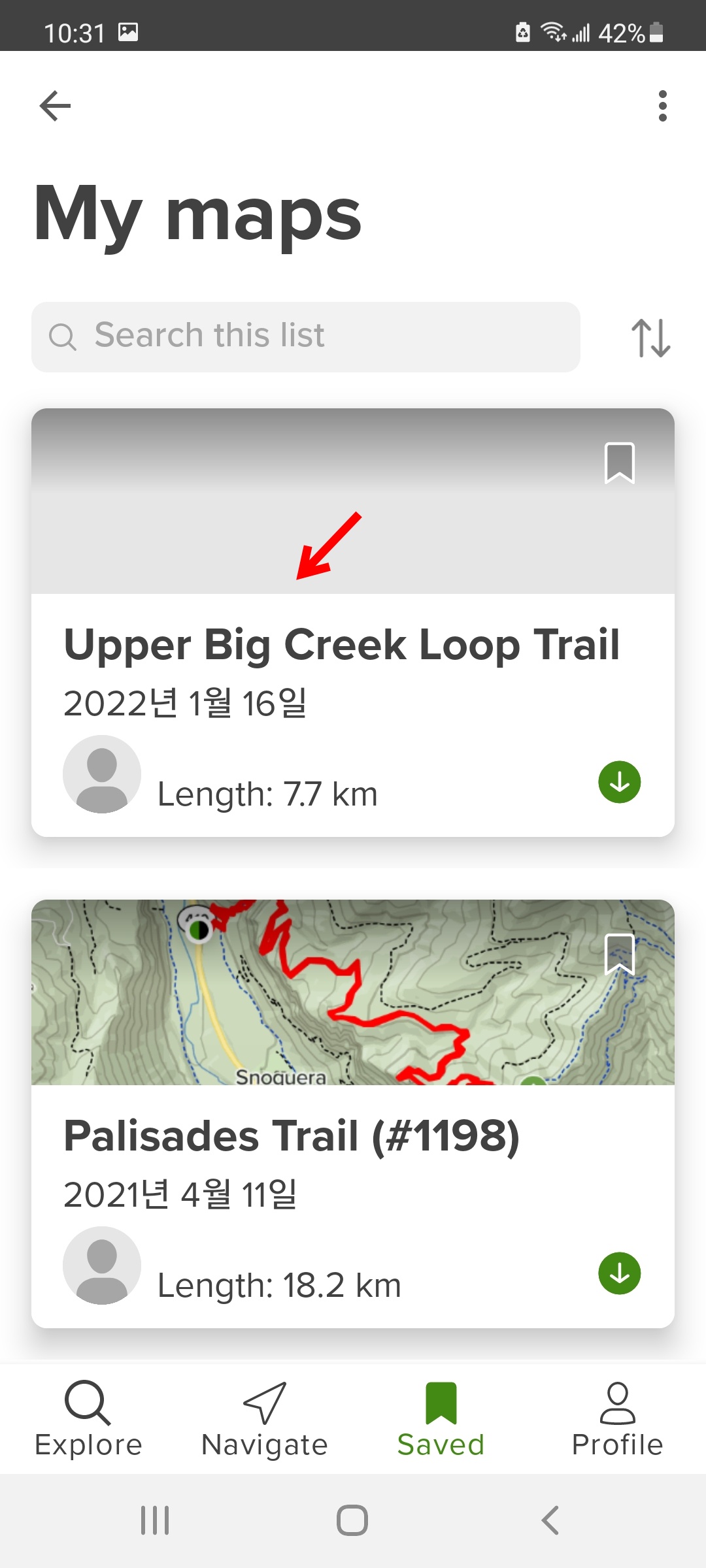
집에서 미리 저장해 놓은 지도 'Upper Big Creek Loop'를 선택합니다.
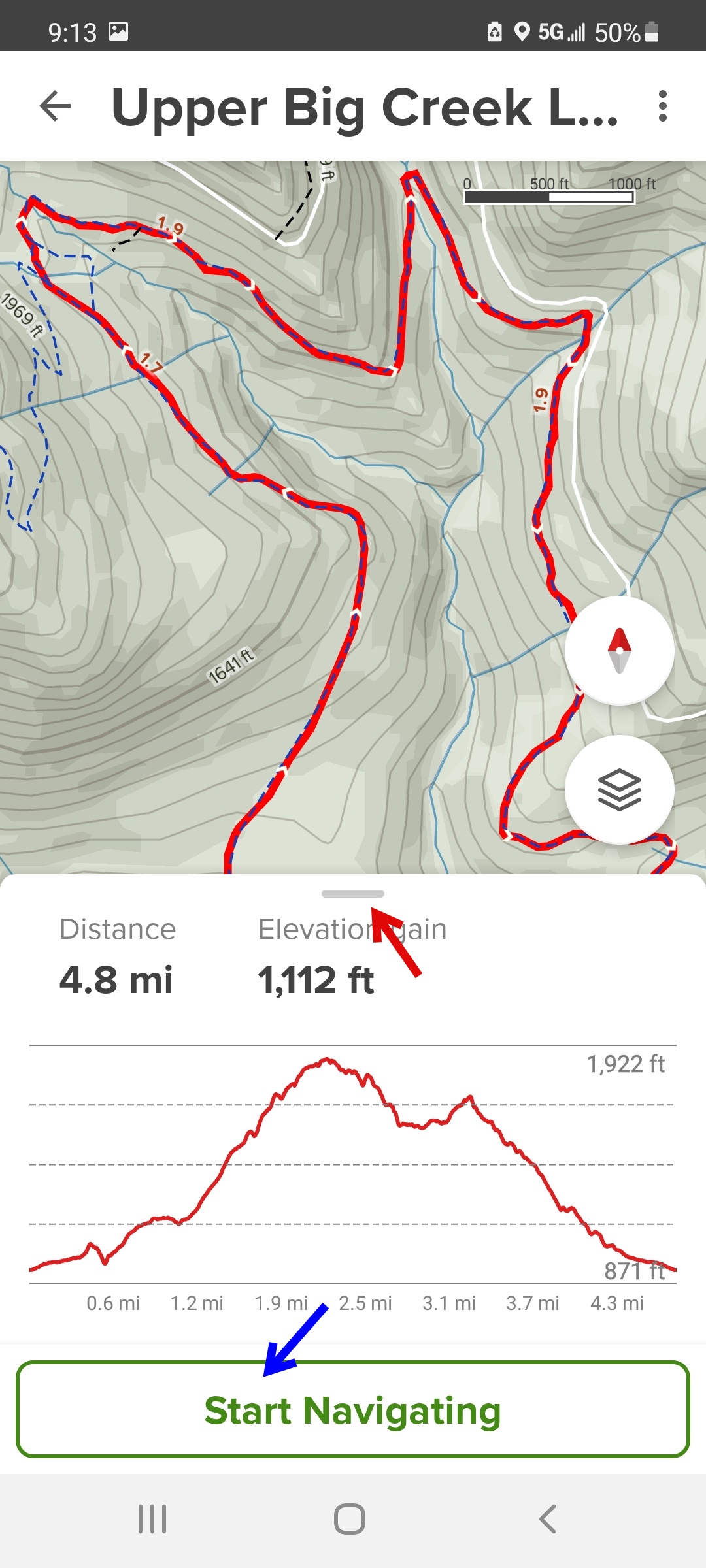
산행을 하려는 Upper Big Creek Loop 지도가 준비되었습니다.
(지도를 크게 보려면 사진 #13에서 빨간색 화살표가 가리키는 버튼을 아래로 내립니다.)
이제 전화신호가 잡히지 않더라도 GPS를 사용할 수 있습니다.
여기까지는 A사 어플 유료회원이면 알고 있을 것이고 "Start Navigating"을 누르면 됩니다.
그러나, 저는 그렇게 사용하지 않습니다.
"Start Navigating"를 누르면 GPS가 졸졸 따라다니며 배터리를 소비해서 꼼수를 쓰고 있습니다.
저의 관심은 현재 위치를 확인하는 것이지 산행 속도, 휴식시간 계산 등이 아닙니다.
때문에 "Start Navigating"을 누르지 않고 전화기 측면 버튼 (전원)을 살짝 눌러 화면을 비활성화시킵니다.
(Update 08/30/2022)
어플이 업데이트되면서 사진 #19의 현재 위치 확인하는 것이 더 번거로워졌습니다. 아래 사진 세 장은 변경된 내용입니다.
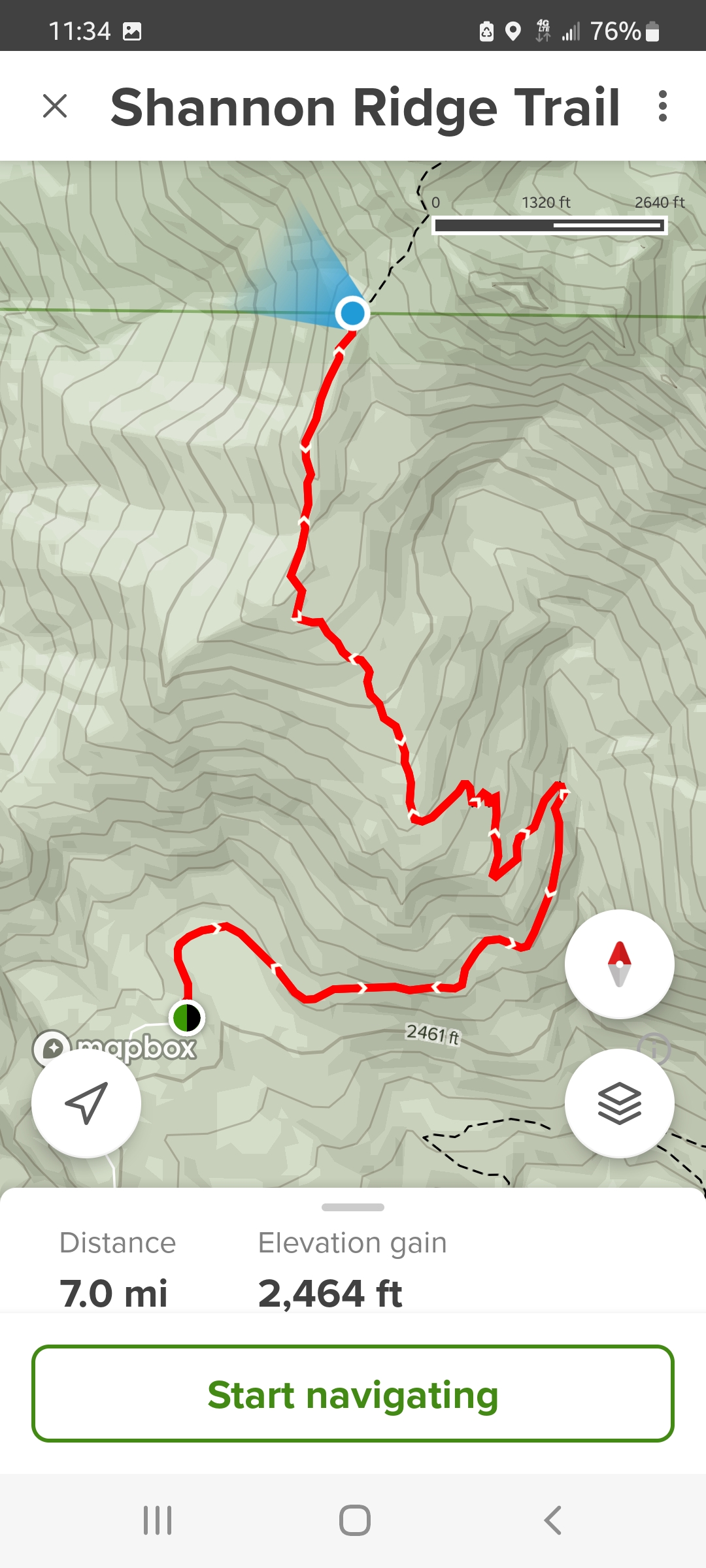
현재 위치를 확인하려면 "Start Navigating"를 눌러야 되게 변경되었습니다.
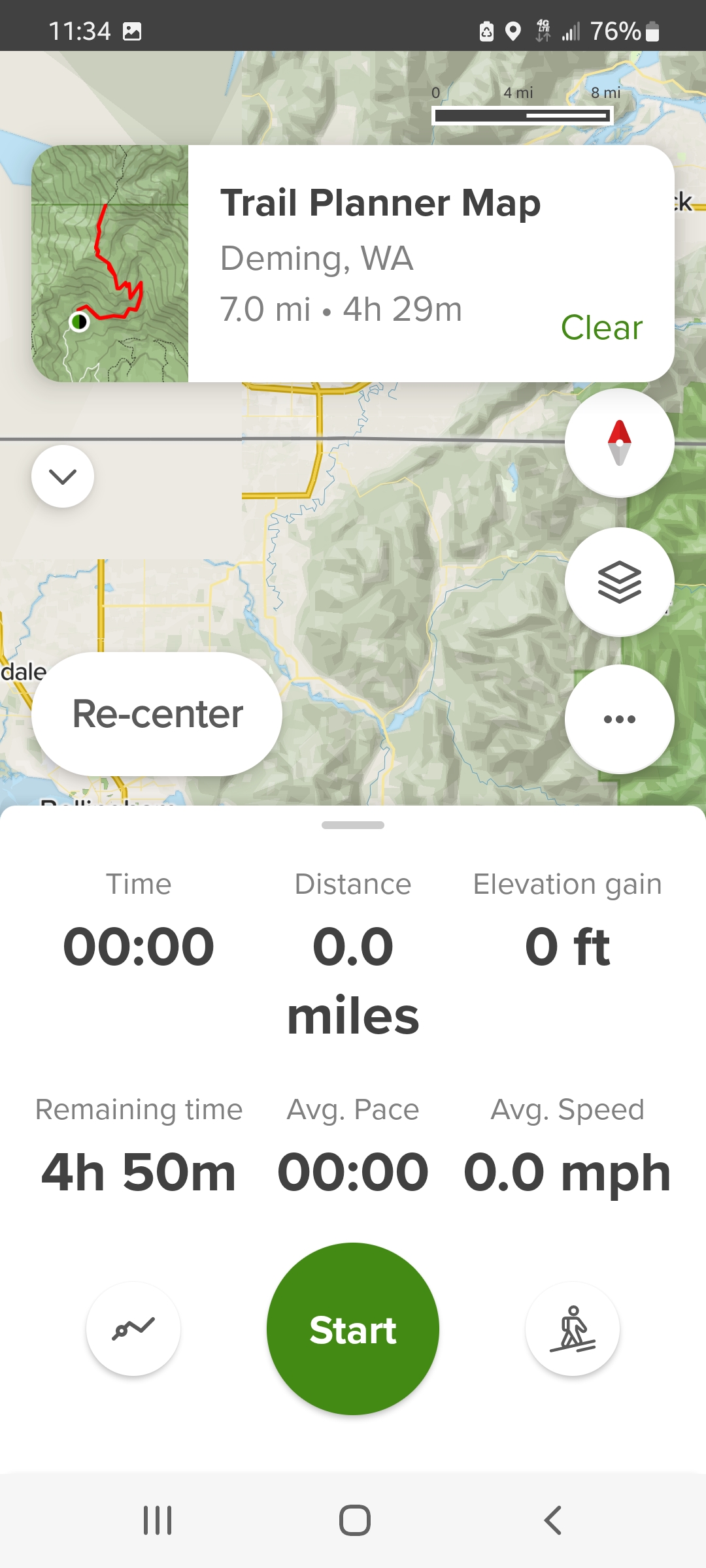
"Start Navigating"을 누르면 사진 #변경_2가 나오는데 여기서 화면 위쪽의 작은 박스 (Trail Planner Map)를 누릅니다.

이제 현재 위치가 화면에 표시됩니다. 현재 위치를 확인할 때마다 사진 #변경_1, #변경_2, #변경_3을 반복해야 합니다.

그런데, 문제는 어디서 전화신호가 잡히는지, 안 잡히는지를 사전에 알 수 없습니다.
보통 산 아래 마지막 마을에서 '사진 #13'까지를 실행시켜 놓는데
잊고 지나쳤거나, 전화신호가 안 잡힌다고 신호가 잡히는 곳까지 돌아갈 수는 없는 노릇입니다.
때문에 이런 상황에 대비해서 집에서 미리 지도 (사진 #14)를 전화기에 복사해 놓습니다.
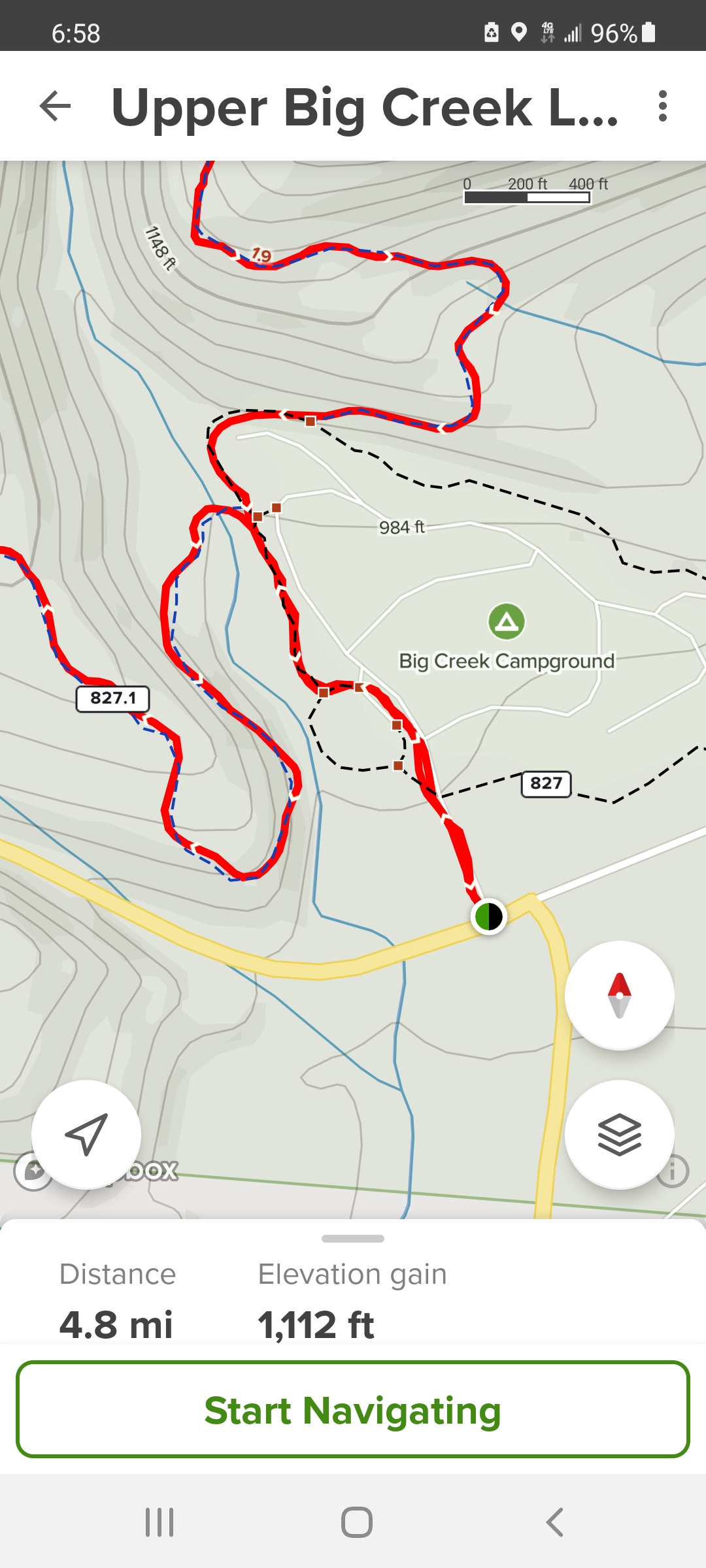
갈림길이 많은 곳은 확대해서 복사해 놓습니다.
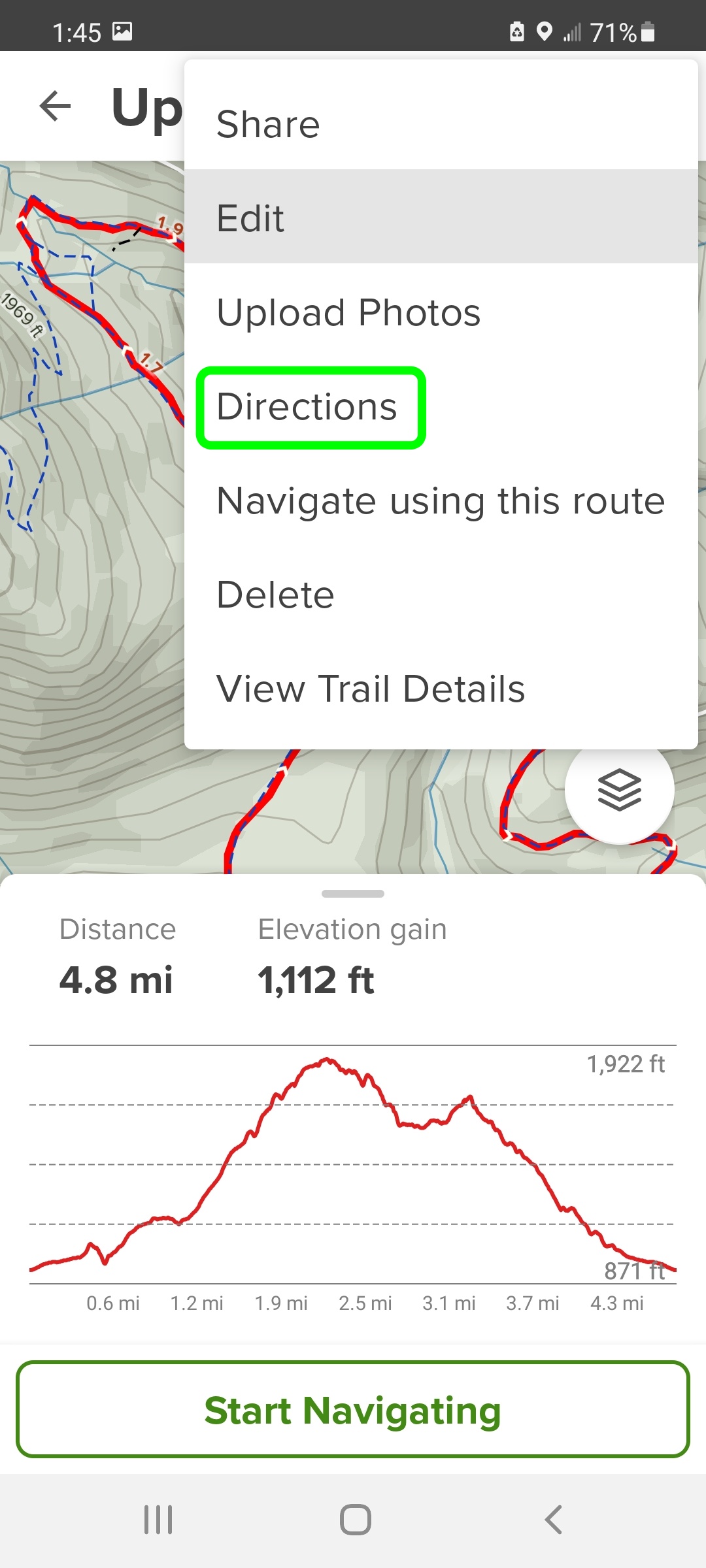
그리고, 등산로 입구까지 가는 도로 네비는 어플의 "Directions"를 눌러도 되지만
네비를 사용하려면 귀찮아도 구글 지도에서 따로 검색 (사진 #17) 해서 사용합니다.
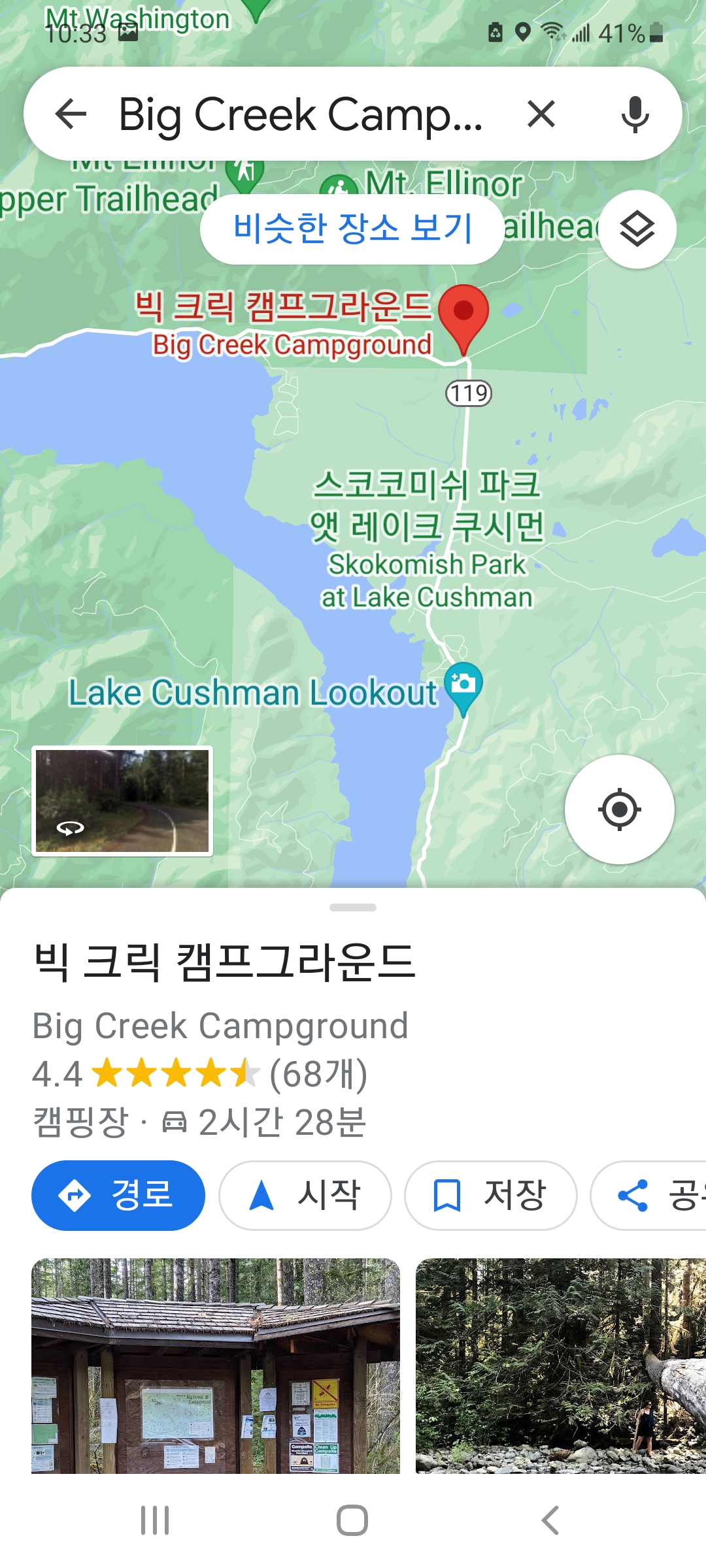
어플의 "Directions"를 사용 (사진 #16) 하면,
전화신호가 잡히지 않는 곳에서는 다시 GPS 어플을 사용하는데 문제가 생깁니다.
앱이 Update 되면서 "Directions"를 사용하여도 전화신호가 잡히지 않는 곳에서 다시 GPS 어플을 사용할 수 있게 개선되었습니다. ( Updated 06/21/2022)
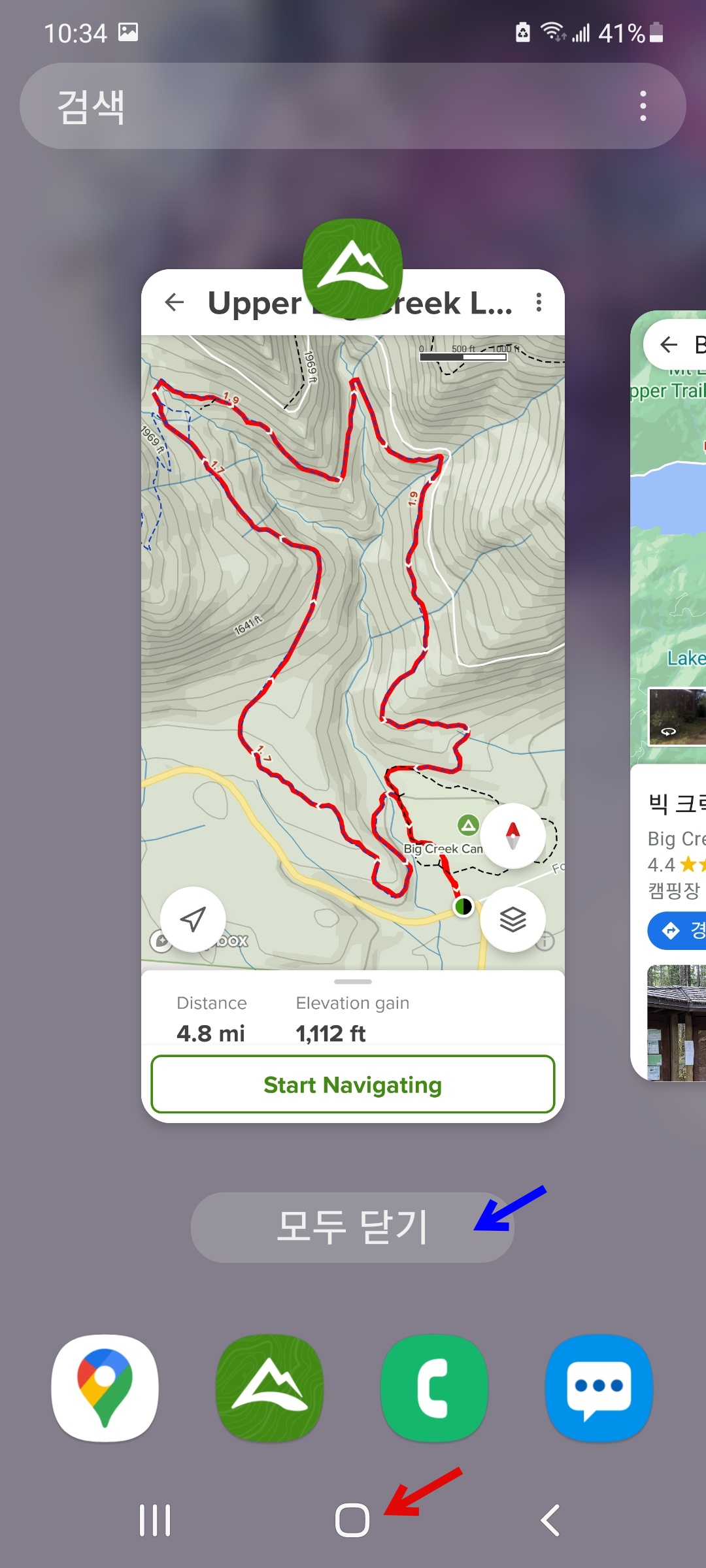
참고로 최근 실행 앱 버튼 (III)을 눌러보면 GPS 어플과 구글 지도가 떠 있습니다.
전화신호가 안 잡히는 곳에서 '모두 닫기'를 누르면 망합니다.
사용하려는 앱이나 홈 버튼 또는 측면 버튼 (전원)을 누르세요.
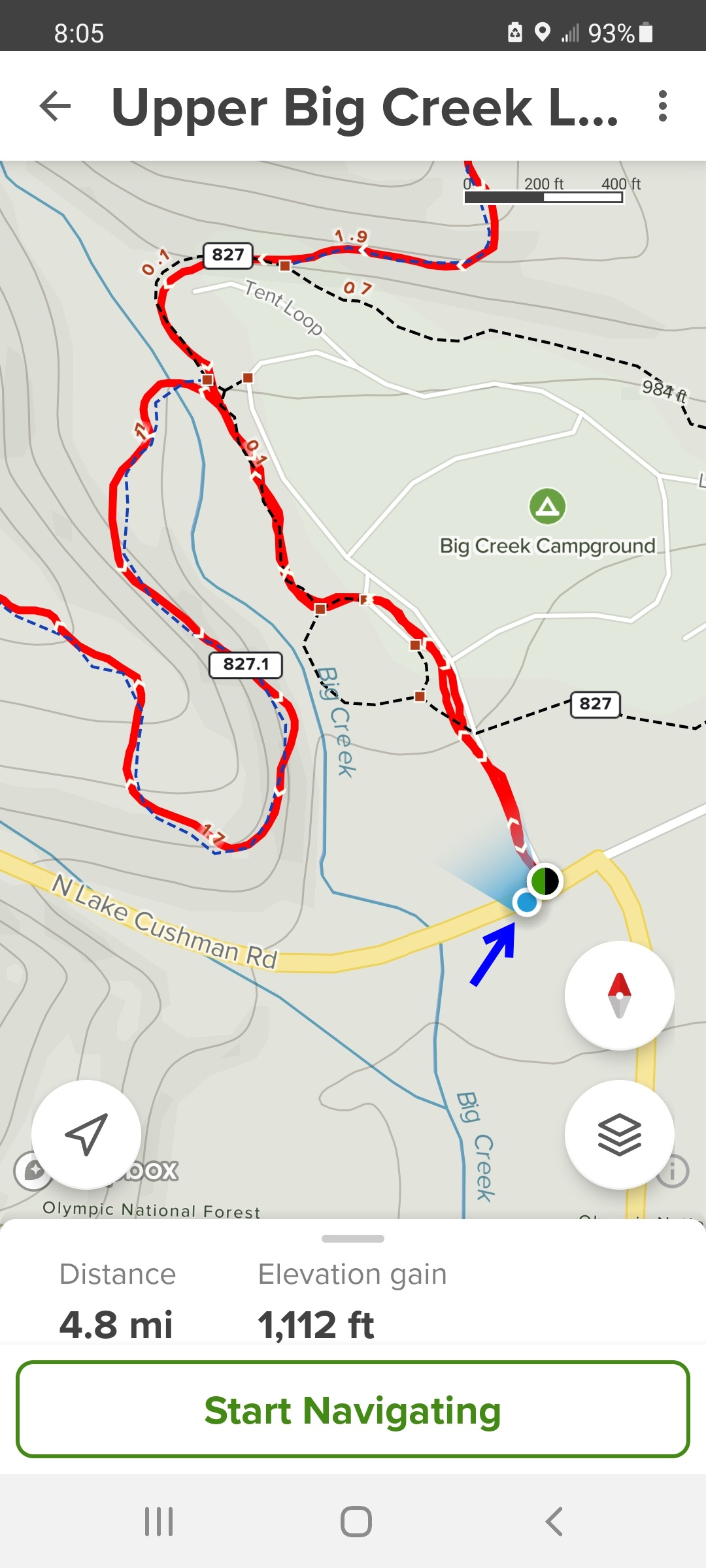
등산로 입구에 도착해서 측면 버튼 (전원)을 살짝 누르면 사진 #13이 활성화됩니다.
지도를 확대 (사진 #19)해서 보면 나의 위치 (파란색 점)가 표시돼 있습니다.
위치를 확인했으면 다시 측면 버튼 (전원)을 눌러 전화기를 재웁니다.
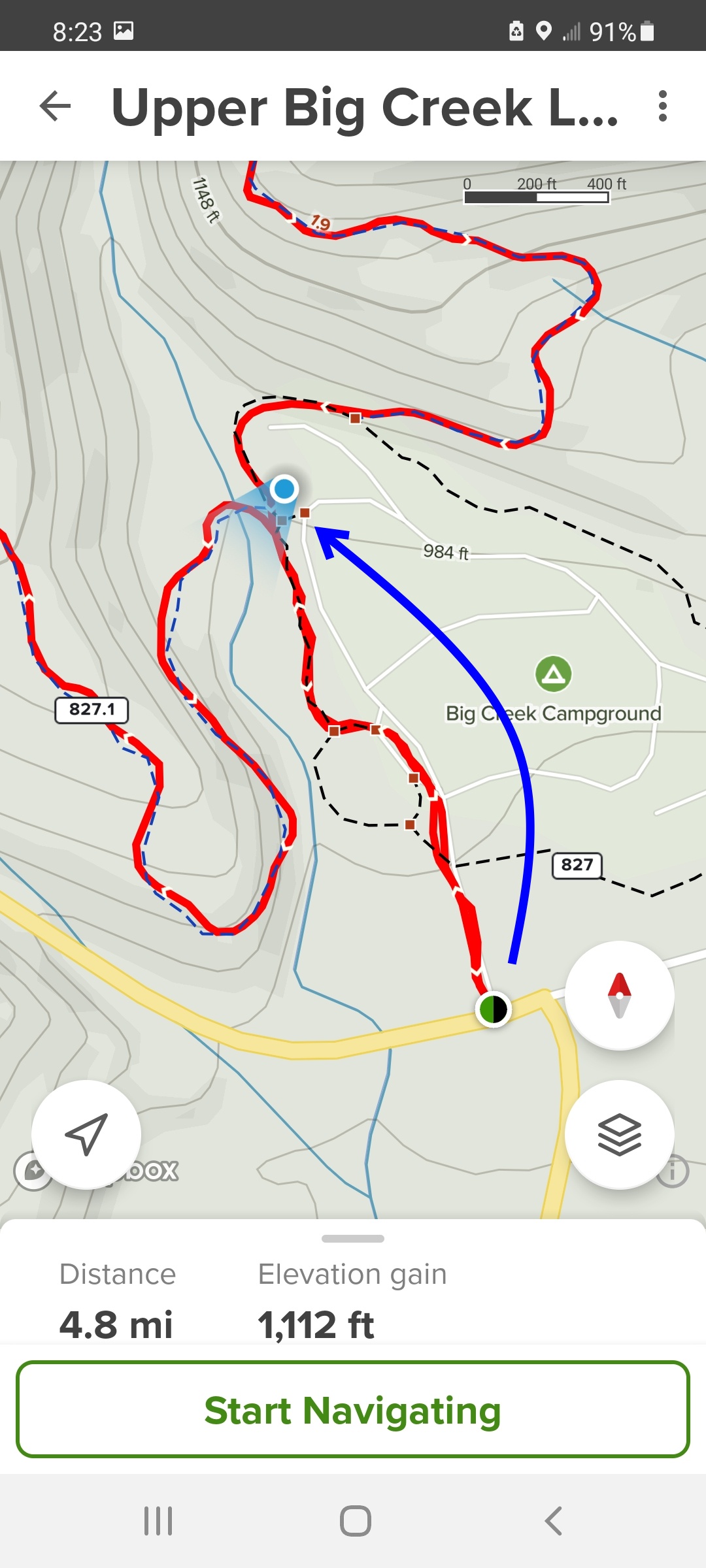
갈림길에서 방향을 확인하려면 측면 버튼 (전원)을 살짝 누릅니다.
등산로 입구에 있던 나의 위치 표시가 잠시 후 갈림길에 있는 현재 위치로 바뀝니다.
이렇게 측면 버튼 (전원)을 눌러 필요할 때 현재 위치를 확인합니다.
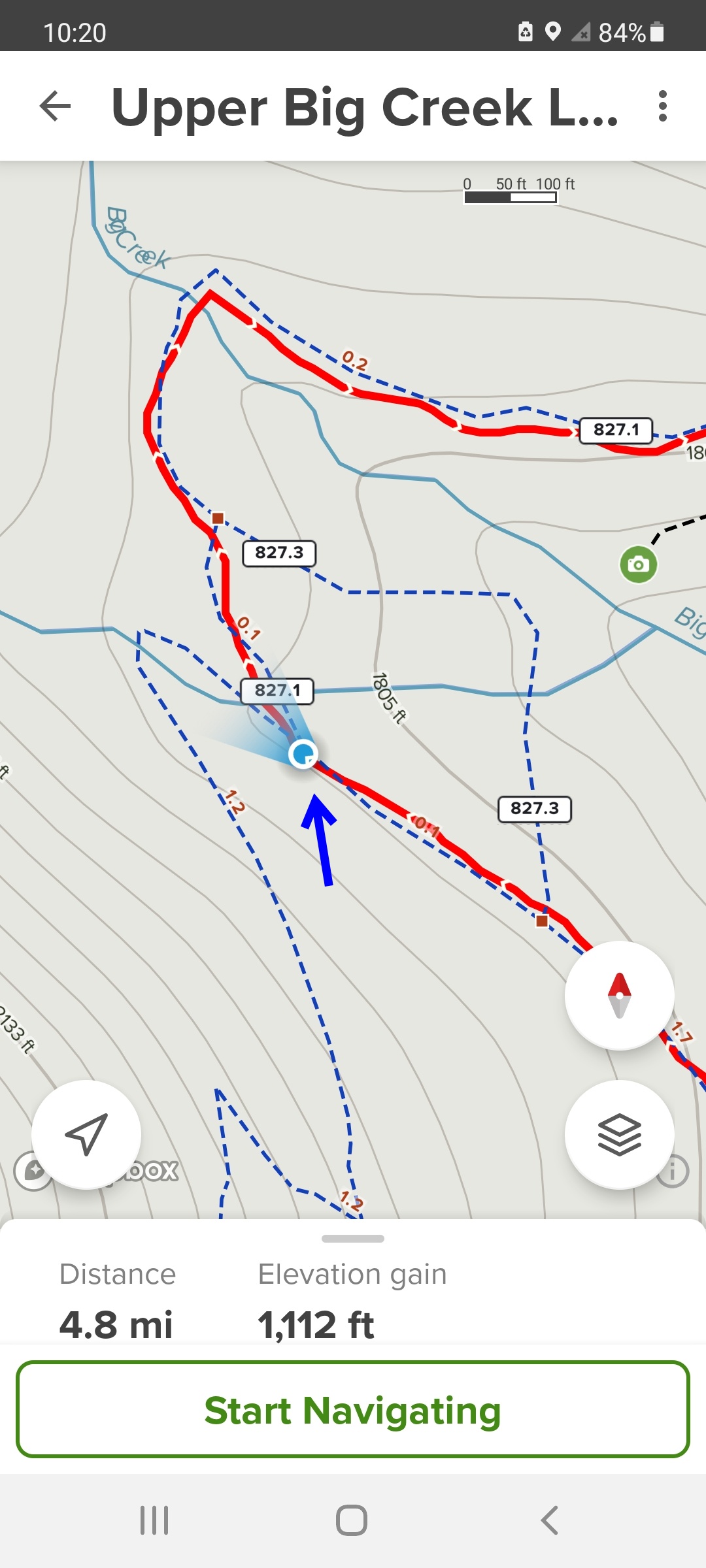
갈림길에서 다시 현재 위치를 확인하였습니다.
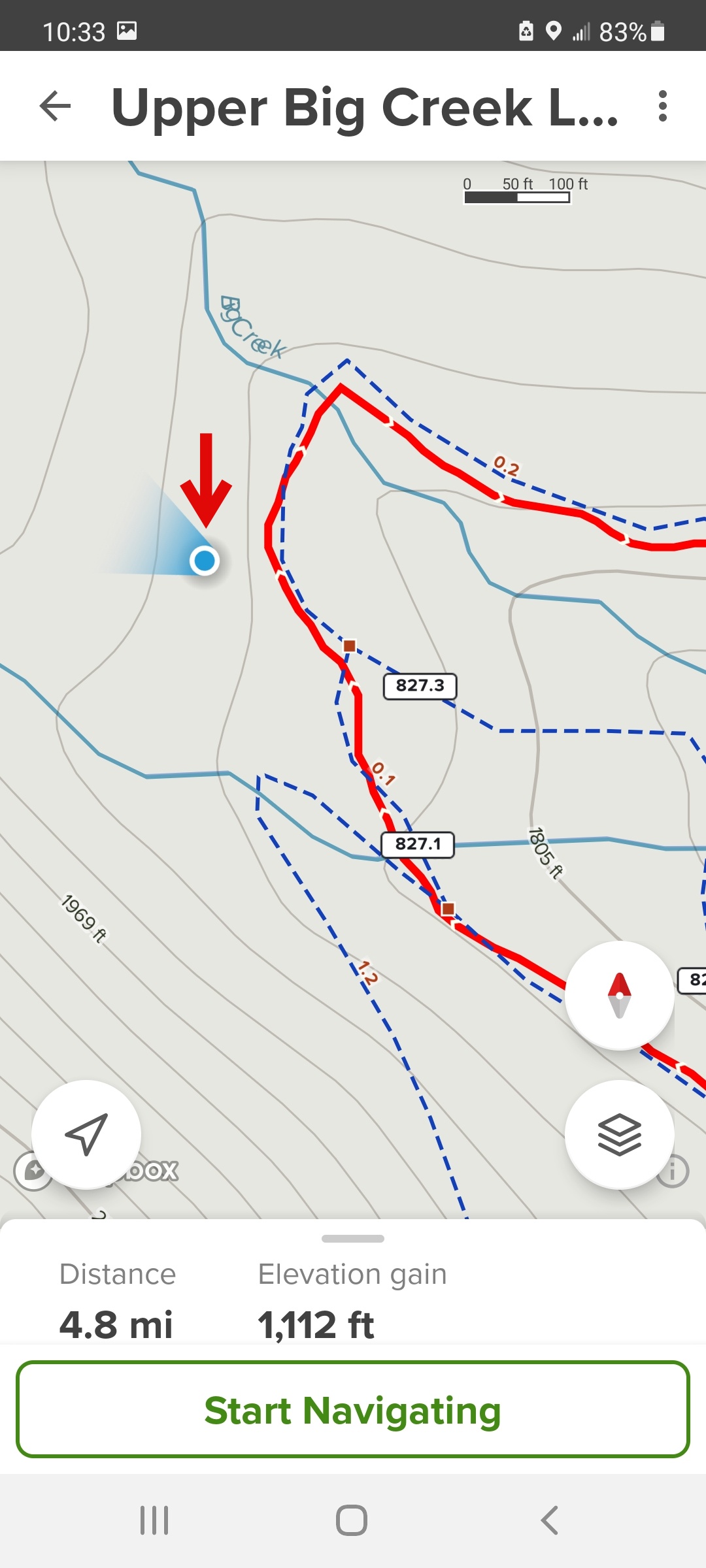
그런데, 위 사진 #22를 보면 현재 위치가 등산로에서 조금 벗어나 있습니다.
눈길 산행에서는 보통 등산로 흔적이 보이지 않아서
눈 위에 남아있는 발자국을 따라가다 보면 엉뚱한 곳으로 가기도 합니다.
GPS를 사용하여 현재 위치를 확인했으니, 여기서부터 방향을 잡아가면 됩니다.
그러나, 어떤 눈길 산행 경로는 GPS 등산로 표시와 전혀 다른 경우가 있습니다.
눈사태 위험 지역을 돌아가던가, 산악도로 사정, 겨울철에만 임시로 생기는 등산로 등 때문입니다.
그래서, 눈길 산행은 무겁지만 Garmin GPS에 Way Point를 설정해서 사용하기도 합니다.
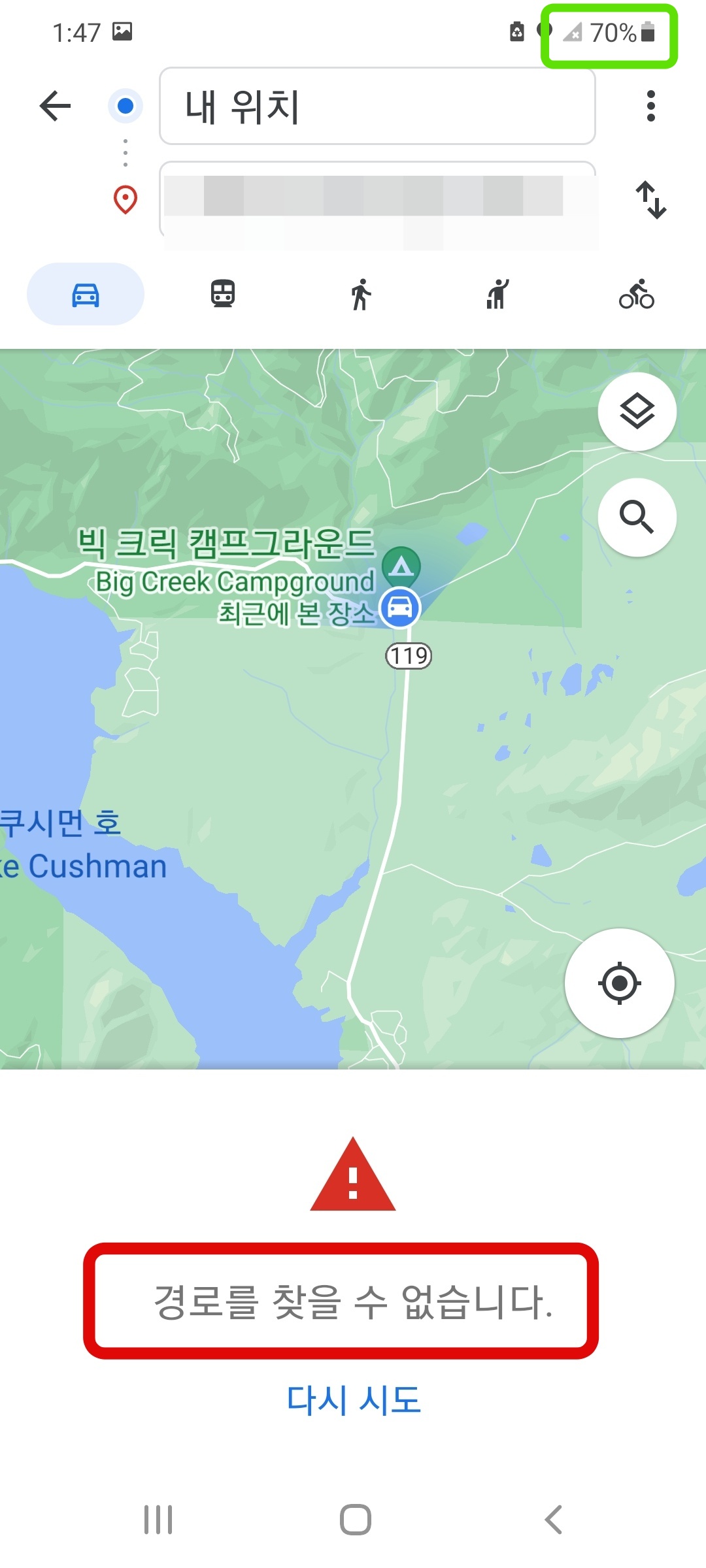
아침에 등산로 입구까지 오면서 구글 지도 네비를 사용했고 산행 중에 현재 위치를 수시로 확인했는데도
산행을 마치고 보니 배터리가 70% 남았습니다.
그런데, 집으로 가려고 구글 지도 네비를 작동시키니 "경로를 찾을 수 없습니다" 메시지가 뜨네요.
(사실은 집으로 가는 길을 알고 있었지만 네비를 작동시켜 보았습니다.)
똘똘한 구글 지도라도 전화신호가 잡히지 않으면 무용지물입니다.
산악도로에 갈림길이 많은 곳에서는 특히 주의해야 합니다.
너무 복잡한가요?
몇 번 사용해 보면 저절로 손에 익어 편리합니다.
전화 불통지역에서 사용하는 GPS 현재 위치 확인이, 조난으로부터 생명을 구할 수도 있습니다.
하지만 저도 번거로워서 보통 산행에서는 지도를 주로 사용하고 있고
갈림길이 많거나, 지도가 없거나, 눈길 산행에서 GPS를 사용합니다.
( Update 06/21/2022)
* 앱이 Update 되면서 일부 기능이 변경되었습니다.
"Directions"를 사용 (사진 #16) 하여도 전화신호가 잡히지 않는 곳에서 다시 GPS 어플을 사용할 수 있게 개선되었고 저장한 지도에 관한 내용도 조금 달라졌습니다.
(Update 08/30/2022)
* 앱이 Update 되면서 현재 위치를 확인하는 방법 (사진 #변경_1, #변경_2, #변경_3 참조)이 바뀌었는 데 사용이 많이 번거로워졌습니다. 그리고, 사진 #8, #9의 "Download for Offline Navigation"를 선택하여 지도를 전화기에 저장해 놓아도 Log Out 하면 저장된 것이 없어져 다시 다운로드를 해야 됩니다.
수시로 어플이 업데이트되면서 본문 내용이 실제 사용과 많이 달라졌습니다. 사용자 편의를 위한 업데이트가 아니라 어찌 이렇게 불편하게 되었는지 안타깝습니다. 그리고, '비행기 탑승 모드'로 배터리를 절약하는 방법도 진전이 있나 본데 아직 사용해 보지 않았습니다.
(Update 04/18/2024)
* 앱이 Update 되면서 저장기능이 없어졌고, Downloads 항목이 새로 생겼습니다.
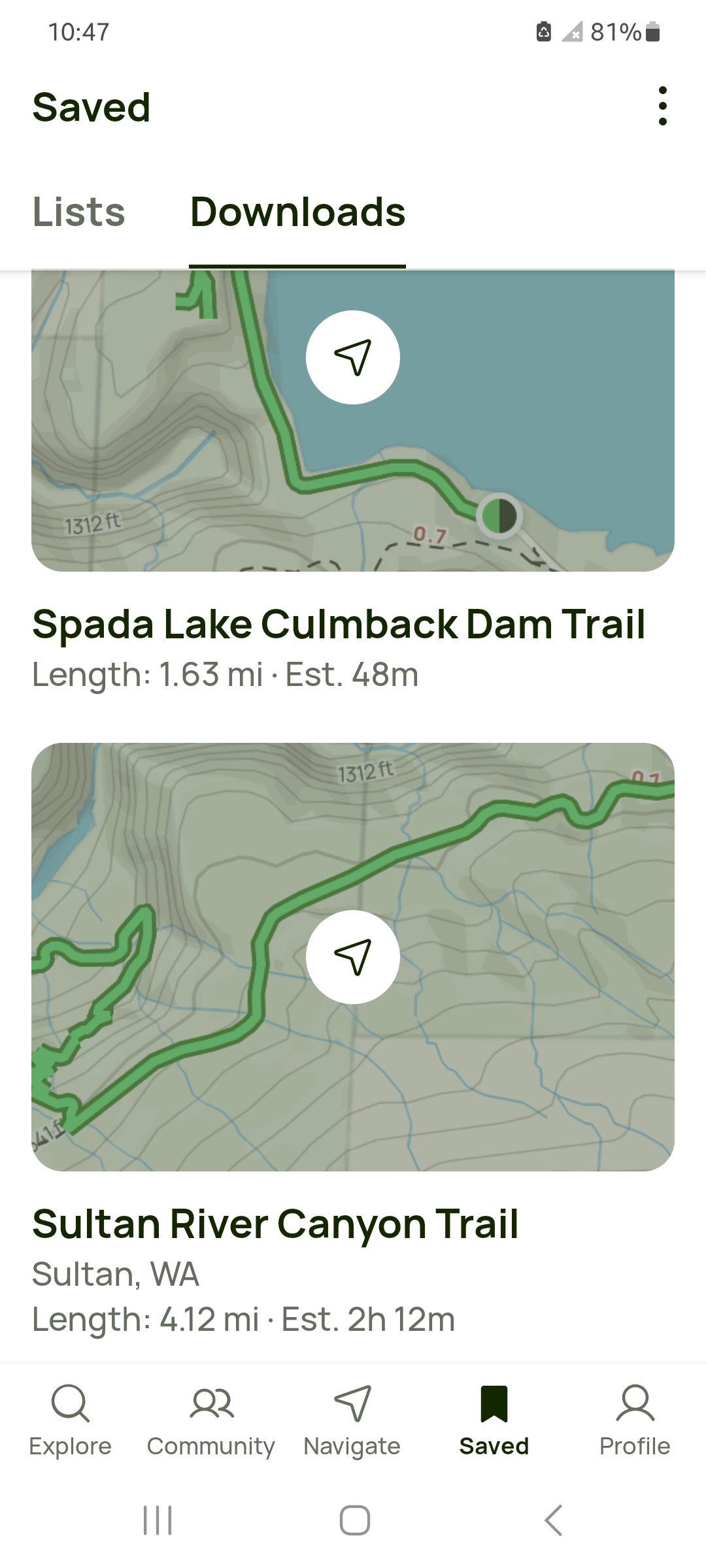
수시로 프로그램이 바뀌는데, 왜 그러는지 사용이 점점 불편해지는 것 같습니다.
'* 소박한 시애틀 삶 > 산 이야기' 카테고리의 다른 글
| PCT 비상 탈출구 - 워싱턴 구간 (2) | 2022.09.30 |
|---|---|
| 실패한 눈길산행, Excelsior Pass Snowshoe (0) | 2022.04.26 |
| 산행 실패를 줄이는 바람과 구름 읽기 (0) | 2021.08.25 |
| 산불로 20번 도로 통제 (0) | 2021.07.20 |
| 산삼보다 귀한 마시던 물병, Tronsen Ridge (0) | 2021.06.09 |




댓글